 初心者ブロガー
初心者ブロガー
ーーGoogleアナリティクスは、基本無料でありながら非常に高機能なツールで、ブログ運営に必須のツールといっても過言ではありません。
そこで今回は、以下の3つを丁寧に解説していきます。
- Googleアナリティクスとは
- 導入の手順
- 基本的な使い方
初心者ブロガーの方でも知ってる方は多いはずです。ただ、意外と中身までしっかり理解できていない人も多いので、この記事を読んでしっかりと理解しておきましょう!
・Googleアナリティクスを導入したい人
また、この記事の信頼性としてはGoogleが認定する資格である「Google アナリティクスアカデミー」の上級者向けコースを修了しています。
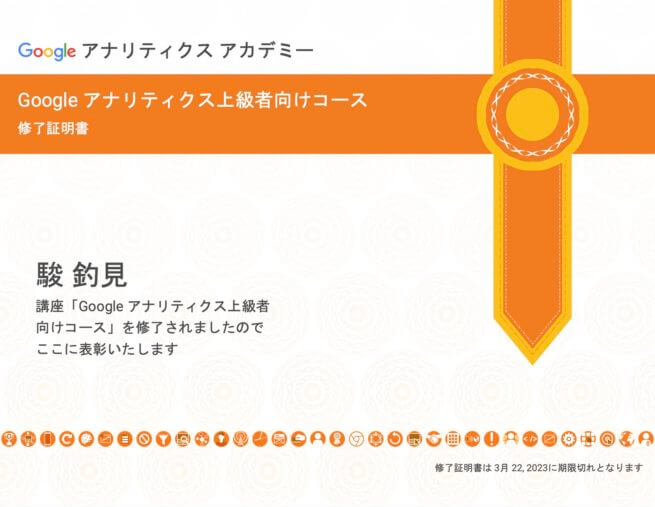
内容
Googleアナリティクスとは?
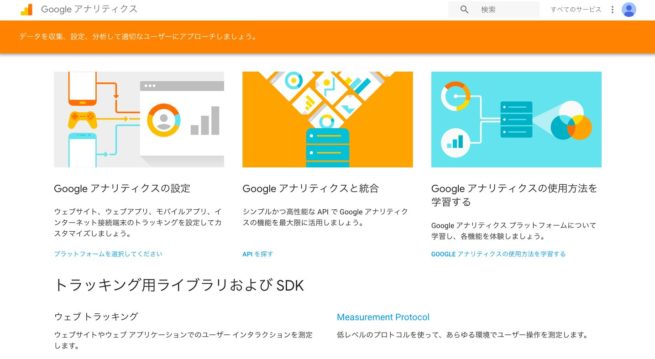
Googleアナリティクスとは、Googleが提供するアクセス解析ツールです。無料版と、有料版がありますが、一般的なブロガーは無料版の機能でOKです。
Googleアナリティクスから、「記事がどれだけ見られているか」や、アクセスしてくれた「ユーザーの行動」に関するデータがわかります。
例えば、
- サイトのPV数はどれくらいか
- サイトに来たユーザーの数はどれくらいか
- ユーザーはどこから来たのか(SNSか、他のブログか、検索か)
- 使われたデバイスは、スマホかPCか
- サイト内の直帰率(1ページだけ閲覧し、離脱した率)はどれくらいか
などの情報を知ることができます。
Googleアナリティクスをブログで活用しよう
Googleアナリティクスを使ってブログを分析することで、あなたのブログの良い点・悪い点が見えてきます。
分析して改善

例えば、多くの人がスマホから見ていることがわかれば、「スマホからの見え方を綺麗にする、スマホ専用ページを作る」などが、改善策として考えられます。
改善した結果をチェック

そして改善の後、実際に効果があったのかを確認することができます。
「スマホのページを作ったら、どれくらいPVや、ユーザー数が変わったのか」をチェックしてより良いブログ作りにいかしましょう。
Googleアナリティクスは、ブログの良い点・悪い点を知ることができるブロガー必須のツールと言えます。
【4ステップ】Googleアナリティクスの導入方法
Googleアナリティクスの導入は、たった4ステップで完了です。
- Googleアカウントを作成
- Googleアナリティクスを登録
- トラッキングコードを取得
- WordPressにトラッキングコードを貼る
ステップ1.Googleアカウントを作成
まずは、Googleアカウントを作成しましょう。アカウントの作成は、こちらからできます。
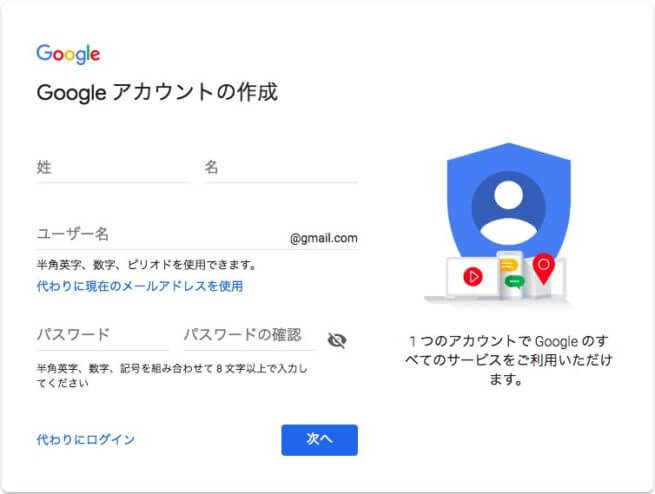
いくつかの必要事項を記入するだけなので、3分もあれば終わります。
ステップ2.Googleアナリティクスを登録
次にGoogleアナリティクスのアカウントを作成します。
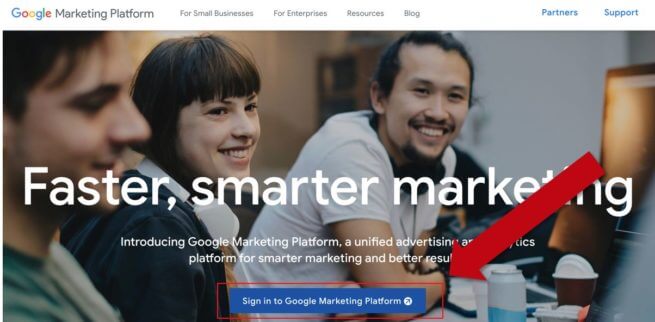
まずはアナリティクスのページに移り、中央の「Sign in〜」をクリックして下さい。
Googleアカウントにログイン
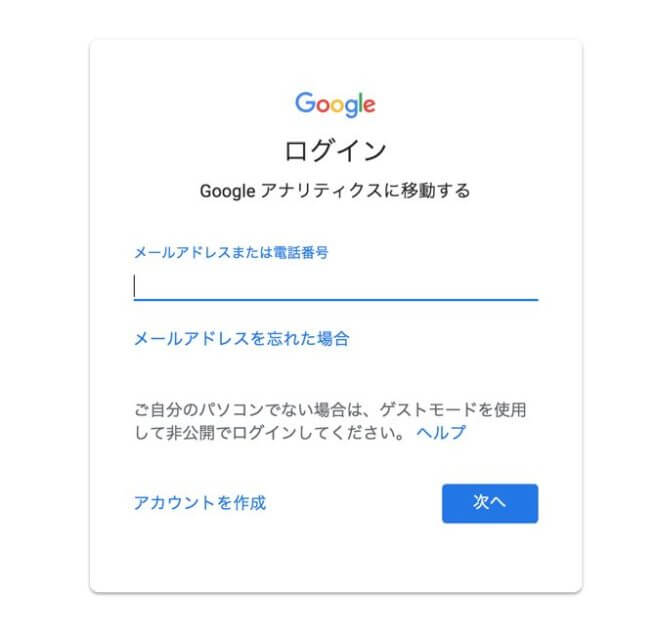
「メールアドレス」と「パスワード」を入力して、Googleアカウントにログインします。
アナリティクスの登録画面へ
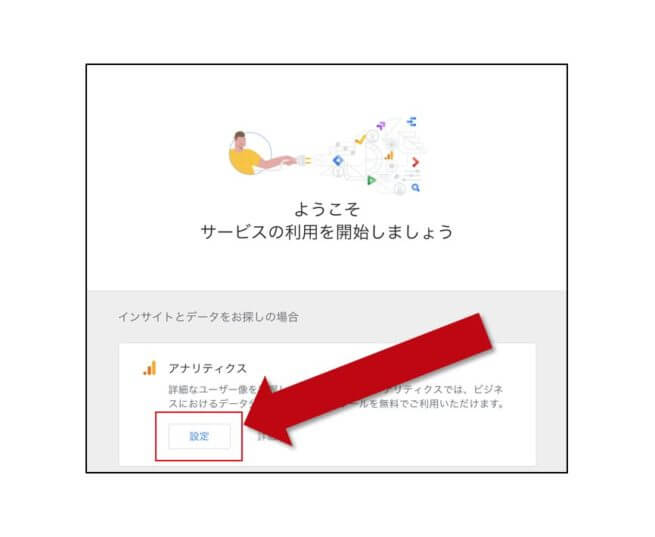
一番上の項目にあるアナリティクスの「設定」をクリック。

「登録」をクリックすると、基本情報の入力画面に移ります。
基本情報の入力
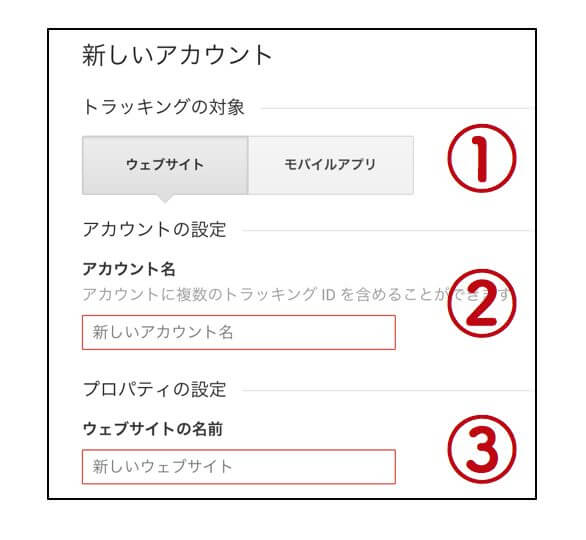
①「ウェブサイト」を選択
②「アカウント名」は何でもOKです。ブログ名や個人名など分かりやすいものにしましょう。
③「ウェブサイトの名前」には、ブログ名を入力します。
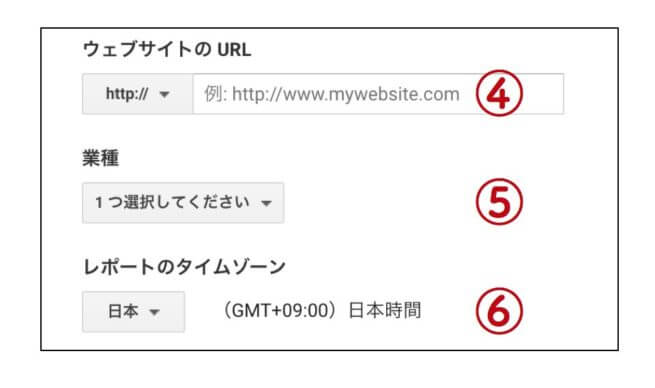
①「ウェブサイトのURL」を入力します。「http://」または「https://」を選択するのに注意です。
②「業種」最適な業種を選択します。
③「レポートのタイムゾーン」は、「日本」にしておけば問題ありません。
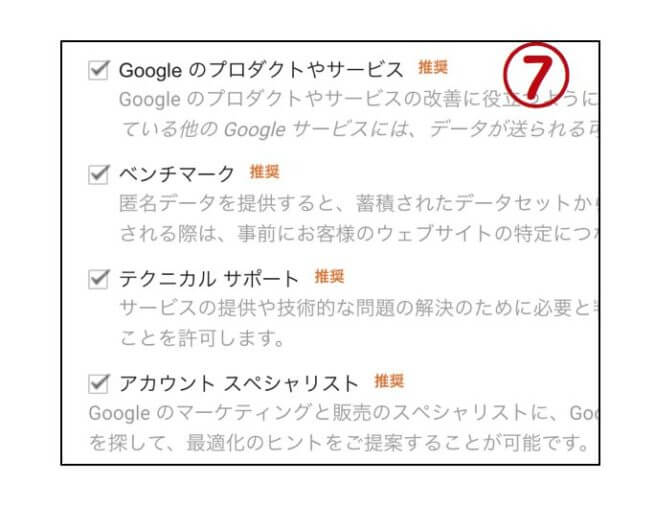
⑦「データ共有設定」は、全てにチェックを入れておけば大丈夫です。
すべての記入が終わったら、「トラッキングIDを取得」をクリックしましょう。
ステップ3.トラッキングコードを取得
次に「トラッキングコード」を取得します。
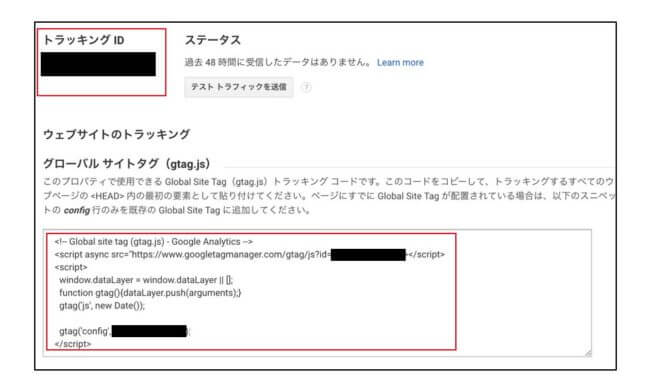
下の赤枠内のコードをすべてコピーすればOKです。
既にサイトを1つ持っている人
既にサイトを1つ持っていて、2つ目以降のサイトにアナリティクスを登録したい場合。
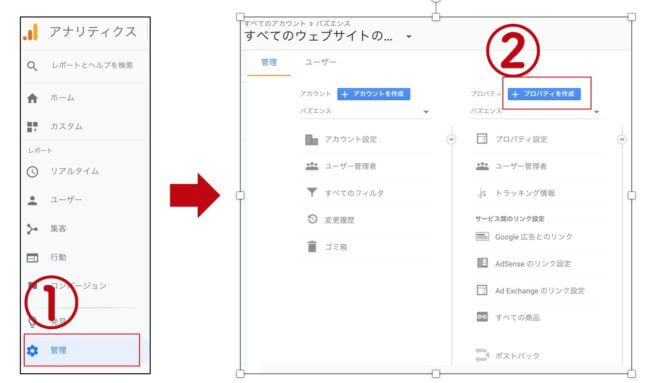
①アナリティクス画面の左下「管理」をクリック
②「プロパティを作成」をクリック
これで先程のアカウント登録画面が表示されるので、基本情報を記入しましょう。
ステップ4.WordPressにトラッキングコードを貼る
後はWordPressに、取得した「トラッキングコード」を登録すれば完了です。
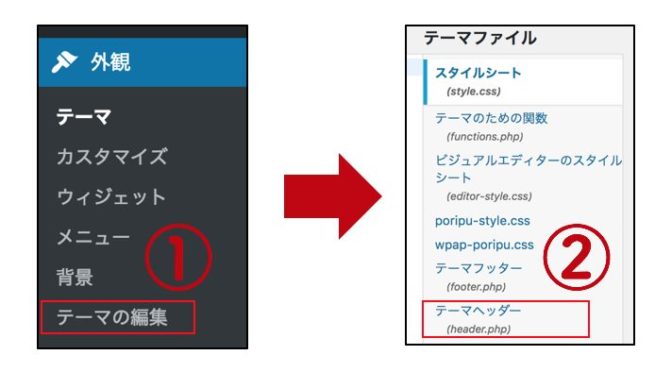
①WordPressの左端「外観」→「テーマの編集」をクリック
②文字列が沢山でている画面の右端「テーマヘッダー」をクリック
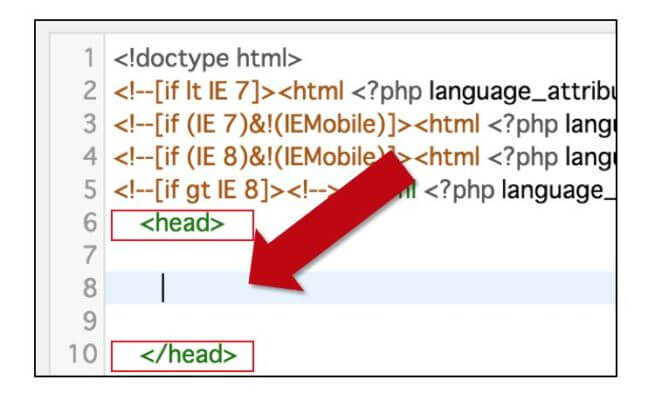
その後、コードの中から<head>を探し出しましょう。
<head>に囲まれた部分に、先程コピーした「トラッキングコード」を貼り付けます。
以上、これでGoogleアナリティクスの導入は完了です!
自分のアクセスを除外するのを忘れずに!
設定をしないと、自分の記事を確認する度にアクセスがカウントされてしまいます。
すると、あなた自身のアクセスの割合が多くなってしまい、正しいアクセス解析の結果が得られなくなります。(特に最初のうちは、アクセスも少ないのでこの影響は大きくなります。)
自分のアクセスを除外するおすすめの方法は、「拡張機能」の使用です。
GoogleAnalyticsオプトアウトアドオンを使う

「GoogleAnalyticsオプトアウトアドオン」とはアナリティクスの解析を拒否することができる拡張機能です。ダウンロードして拡張機能を追加するだけで導入できます。
ダウンロードすれば設定いらずで、すぐに動作してくれるのが魅力。
対応ブラウザは以下の通りです。
- Chrome
- Internet Explorer 11
- Safari
- Firefox
- Opera
難しい設定がいらないので、対応ブラウザを使用している人は是非導入してみてください。すぐに自分のアクセスを除外できます。
Googleアナリティクスの使い方【基本編】
Googleアナリティクスを導入して、まず覚えておきたい使い方を紹介します。
- リアルタイム
- ユーザー
- 集客
- 行動
最低限、この4つだけは抑えておきましょう。
リアルタイム
まずは「リアルタイム」です。

リアルタイムでは、今まさにどのページに何人のユーザが、どこの地域やどのサイトからアクセスしているかを知ることができます。
この機能を利用すると、SNSやブログなどへのツイートや投稿がユーザの関心を呼んでいるかなどを即時に見ることができます。
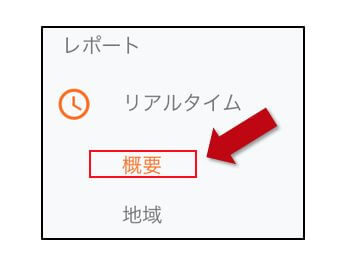
左端の「リアルタイム」→「概要」をクリック
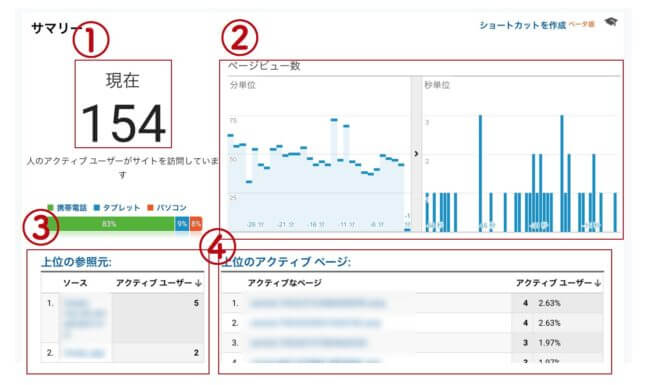
①現在のサイト訪問数
今何人があなたのブログを訪れているのか、というアクティブユーザーの数がわかります。
②ページビュー数の直近推移
1分単位(30分前まで)と、1秒単位(60秒前まで)でのPV数の推移が分かります。PV数の直近の変化が視覚的に表示されるので、分かりやすいですね。
③流入元の情報をチェック
どの外部サイト・SNSから流入しているか、リアルタイムのユーザ数が分かります。
④アクティブページ
今アクセスしているユーザが閲覧している、上位10ページが表示されています。どの記事が一番読まれているかを把握できます。
ユーザー
次に「ユーザー」です。
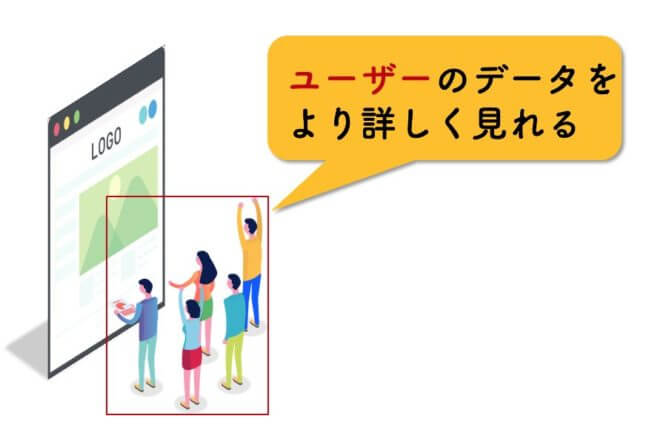
ユーザーでは、サイトの訪問数(セッション数)やPV数、ユーザーの使用デバイスなど、ブログを訪れた人に関する幅広いデータを見ることができます。
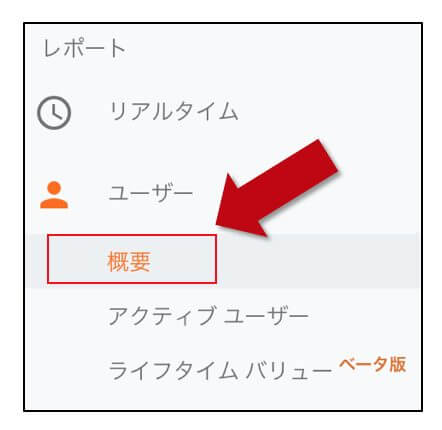
「ユーザー」→「概要」をクリック。

サイトを訪れるユーザーの詳細が表示されます。
ユーザーが何のデバイスで見ているか
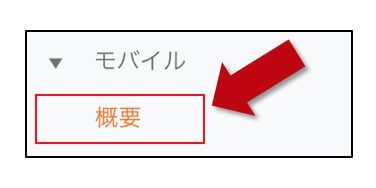
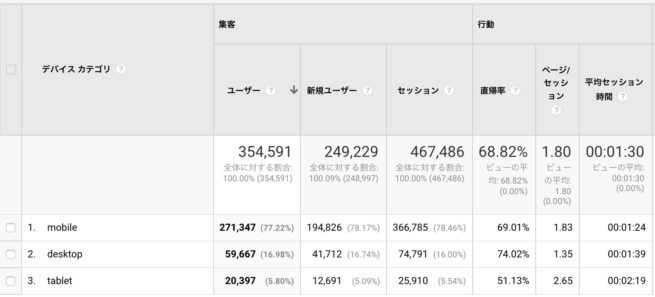
ここではユーザーの使用しているデバイス(パソコン・スマホ・タブレット)が何なのかがわかります。この項目をきちんとチェックすることで、効果的な施策を考えることできます。
たとえば冒頭でも話した、「スマホユーザーが多いので、スマホ用サイトを優先的に改善する」などです。ちなみに今は「mobile(スマホ)」のユーザーが圧倒的に多くなっています。どのサイトでも基本は、スマホを意識した見栄えが大切です。
ユーザーの性別や年齢は?
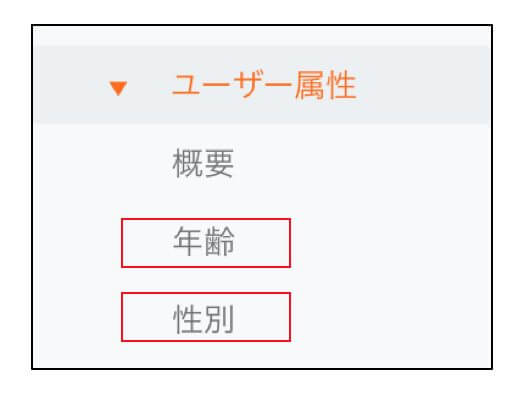
「ユーザー属性」では、年齢や性別まで見ることができます。ブログを訪れる属性によって、アプローチの仕方も変わってきます。
例えば女性が多いなら、ブログのデザインを明るくポップにしたり、文体をですます調に統一するなどの対策が考えられます。
集客
「集客」メニューでは、ユーザーサイトにどこから訪れたかがわかります。
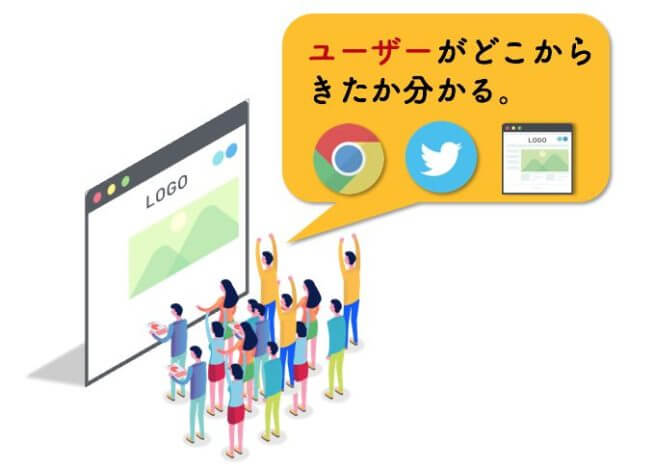
具体的には、「Google検索で流入した」「SNSから流入した」「他のブログから流入した」などがわかります。
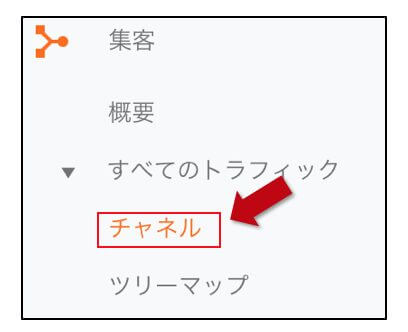
「集客」>「すべてのトラフィック」>「チャネル」をクリック。
集客チャネルでは以下のデータの確認ができます。
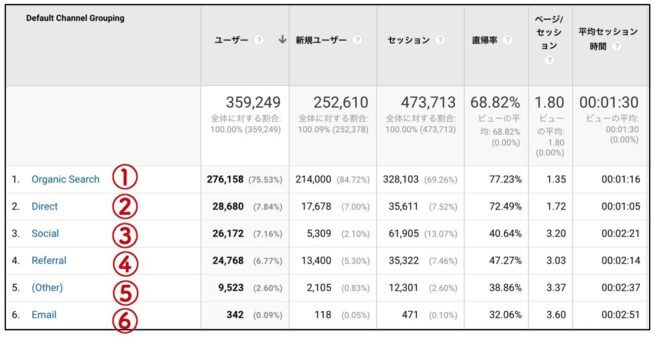
①Organic Search:GoogleYahooなどで検索してサイトに流入した訪問
②Direct:URLを直接入力したり、ブックマークからサイトに流入した訪問
③Social:Twitterや、Facebook、InstagramなどのSNSからサイトに流入した訪問
④Referral:他のサイトのリンクをクリックしてサイトに流入した訪問
⑤Other:その他
⑥Email:Eメールからサイトに流入した訪問
行動

「集客」メニューは、ユーザーの「ブログ訪問前の行動」を確認するために役立つのに対して、「行動」メニューではユーザーの「ブログ内での行動」データをチェックできます。
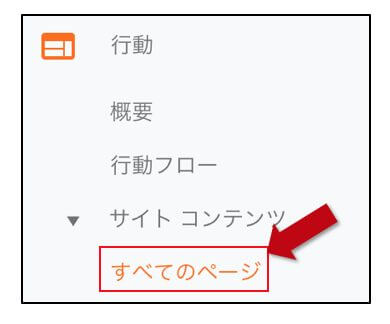
「行動」>「サイトコンテンツ」>「すべてのページ」を確認してみましょう。

サイト内のすべてのページのPV数や、セッション数などを確認することができます。
Googleアナリティクスを使いこなすために、勉強したこと【体験談】
結論、「インプットとアウトプット」をセットに学んでいくのがいいです。
- 実際に記事を投稿する
- 見方がわからないので、インプット
- インプットしながら実際に、アナリティクスでチェック
- 分析から出てくる課題を炙り出して、改善につなげる
「じゃあ、インプットってどうやるんだよ!」と聞こえてきそうなので、最後に僕自身インプットに使っていたものを紹介します。
Googleアナリティクスアカデミー
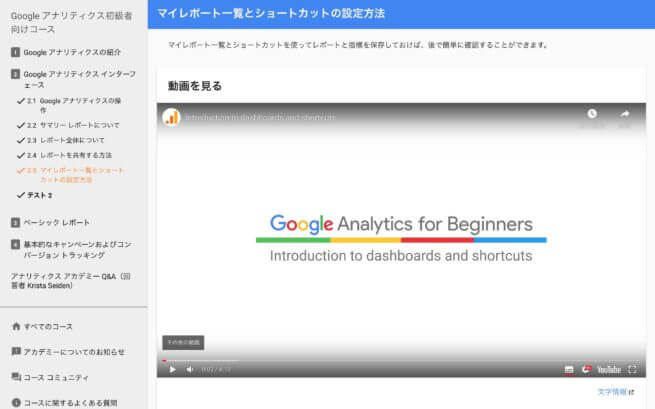
意外と知られていないですが、公式が出してる「Google アナリティクス アカデミー」なるものがあります。
変な本とか買うなら、これで十分です。
Google アナリティクス初級者向けコース
Google アナリティクス上級者向けコース
こちらには、より公式の動画やテストを用いて細かな指標や使い方まで詳しくわかります。
単に「初心者用」でも、意外と知らなかった機能や使い方が満載です。
また、この後には「Google Analytics Individual Qualification」という資格を試験を受ける事もできるんですよ!
ぜひトライしてみてくださいね。
まとめ
今回はGoogleアナリティクスの導入から、基本的なデータの見方について説明してきました。
Googleアナリティクスを使いこなして様々なデータを解析すれば、施策や、サイト設計、マーケティングなど多岐にわたって応用することができます。
まずは導入してみて、自分なりに色々いじってみましょう。

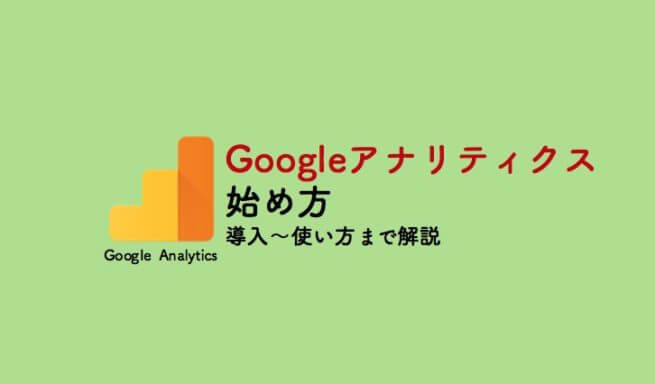


[…] ▶︎Googleアナリティクスの始め方をゼロから解説|導入〜使い方まで […]